아이폰 글씨체 변경 방법, 아이패드에도 적용 가능해요~!
아이폰, 아이패드를 사용하면서 가장 아쉬운 부분이 바로 '글씨체'를 바꿀 수 없다는 점입니다. 아이폰 설정 시스템 상 원하는 글씨체를 변경할 수는 없습니다. 갤럭시 등 안드로이드OS에서 글씨체, 글꼴, 폰트를 사용자 편의에 맞게 사용할 수 있으나, iOS 운영 정책 상 임의로 글씨체(폰트)를 바꿀 수 없습니다.
그러나 iOS에서도 몇몇 문서에는 본인이 원하는 글씨체로 변경해서 사용할 수 있습니다.
즉, iOS의 모든 글꼴을 변경할 수는 없어도 문서 작업 및 카카오톡을 이용할 때 등 일부 앱(App)에서는 글씨체를 바꿀 수 있는 기능이 있습니다. 이 글을 통해 기존의 획일화된 아이폰 글씨체가 지겨울 때 iFont를 통해 글씨체를 변경해 보고 또 적용도 해볼 수 있도록 도와드리겠습니다.
이 글을 통해 알 수 있는 것
- 문서 작업 시 iFont를 통해 글씨체 변경 방법
- 네이버 Software에서 글씨체 받기
- 글씨체를 iFont 앱에 보내기
- 아이폰에 글씨체 프로파일 설치하기
- 설정의 '서체'에서 글씨체 확인하기
- 기본 문서 앱에 적용해보기
함께 보시면 좋은 글
- 아이폰 14 가격 상승만큼 이러한 메리트도 함께??
※ iFont를 통해 받은 아이폰 글씨체는 모든 iOS에서 사용할 수 있는 건 아니며, Keynote, Pages, Numbers 등 애플에서 제공하며 호환되는 기본 문서 앱에서 사용할 수 있습니다.
마이크로소프트가 제공하는 문서 작업용 응용프로그램이 아닌 Apple에서 제공하는 문서 응용프로그램을 주로 이용하시는 분들에게 요긴하지 않을까 생각합니다.
애플 기본 문서 작성용 앱 외에도 글씨체를 바꿀 수 있는 앱이면 다 적용이 됩니다. 이를테면 Notability 같은 앱도 가능합니다. 이외에도 다양한 앱에도 적용되니 여러분도 함께 찾아 보세요~!
1. iFont를 통한 글씨체 변경하기
앱스토어(App Store)에 글씨체(폰트) 변경위해 검색을 해보면 글씨체 관련 앱들이 정말 많습니다. 이 중에서 iFont라는 앱을 통해서 글씨체를 변경해 보겠습니다. 먼저 해당 앱을 다운로드하고 설치까지 해보겠습니다.
설치를 마쳤다면 이제 본인이 원하시는 글씨체를 적용을 해야 하는데요, 그 전에 미리 말씀 드릴 부분이 있습니다. iFont에서 글씨체를 설정할 때 해당 폰트를 PC로 다운로드를 받아 놓은 후 iFont에서 설정을 하는 것입니다.
iFont 자체적으로는 글씨체를 다운로드 받을 수 없다는 점, 미리 숙지해 주세요!
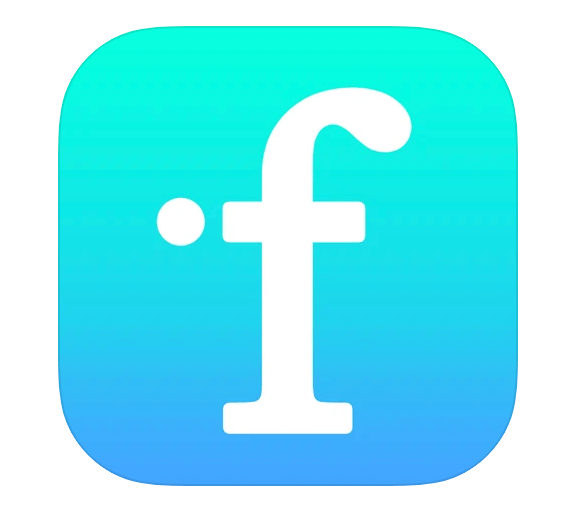
2. PC를 통해 네이버 Software에서 글씨체 다운로드 받기
본인의 PC에서 네이버 Software로 들어가신 후 원하는 글씨체를 검색해서 찾아 봅니다. 참고로 인기 있는 글씨체는 저작권이 걸려 있어서, 추후에 문제가 생길 수 있기 때문에 저작권에서 자유로운 무료 폰트(글씨체)를 이용하시면 되겠습니다.
글씨체를 받으실 때 다운로드 시 Mac OS로 받으셔야 합니다. 예시를 위해서 저는 '나눔스퀘어' 글씨체를 다운로드 해서 적용을 해보겠습니다. 참고로 "글씨체.OTF"파일만 하셔야 해요. PC를 사용할 때 편하게 카카오톡 보내기로 파일을 아이폰으로 옮길 수 있는데 압축을 풀지 마시고 그 상태 그대로 카카오톡으로 전송하면 됩니다.
만약 아이패드, 맥북을 통해서 아이폰으로 보내는 경우 간단하게 AirDrop을 통해서 파일을 보낼 수 있습니다.
3. 글씨체(폰트) iFont 앱으로 보내기
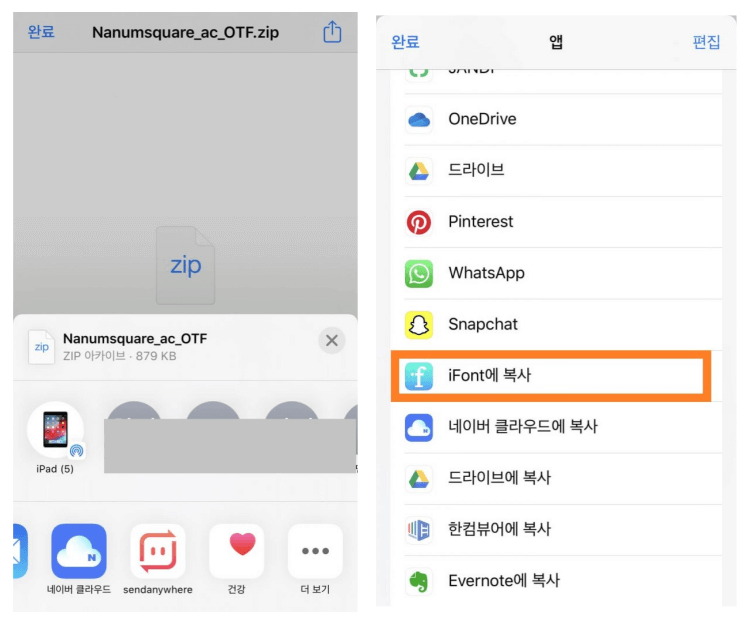
받은 글씨체를 iFont 앱으로 적용을 해 보겠습니다. 에어드롭이 아닌 카카오톡으로 받으셨다면 '공유하기'를 클릭해서 'iFont에 복사'하기로 보냅니다.
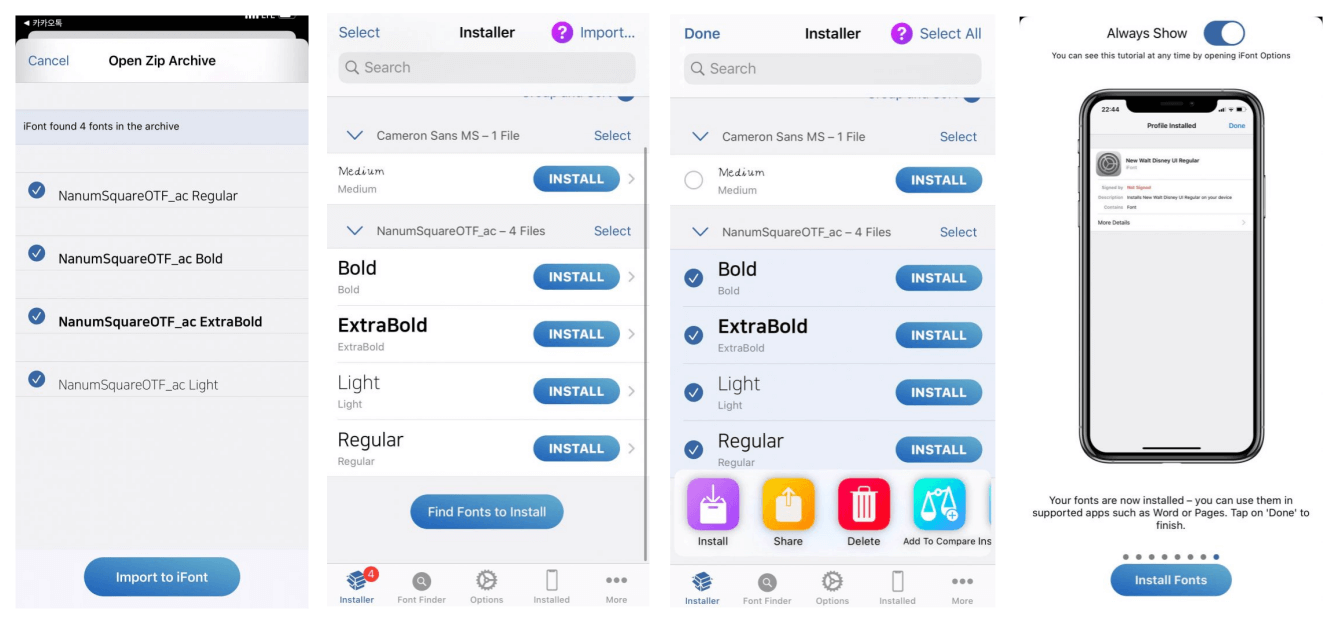
iFont 앱에서 나눔스퀘어 글씨체를 Zip파일로 받은 후 확인을 하면 다음과 같은 화면을 확인할 수 있습니다. 다른 부분은 건드리지 말고 instal을 클릭해 설치합니다.
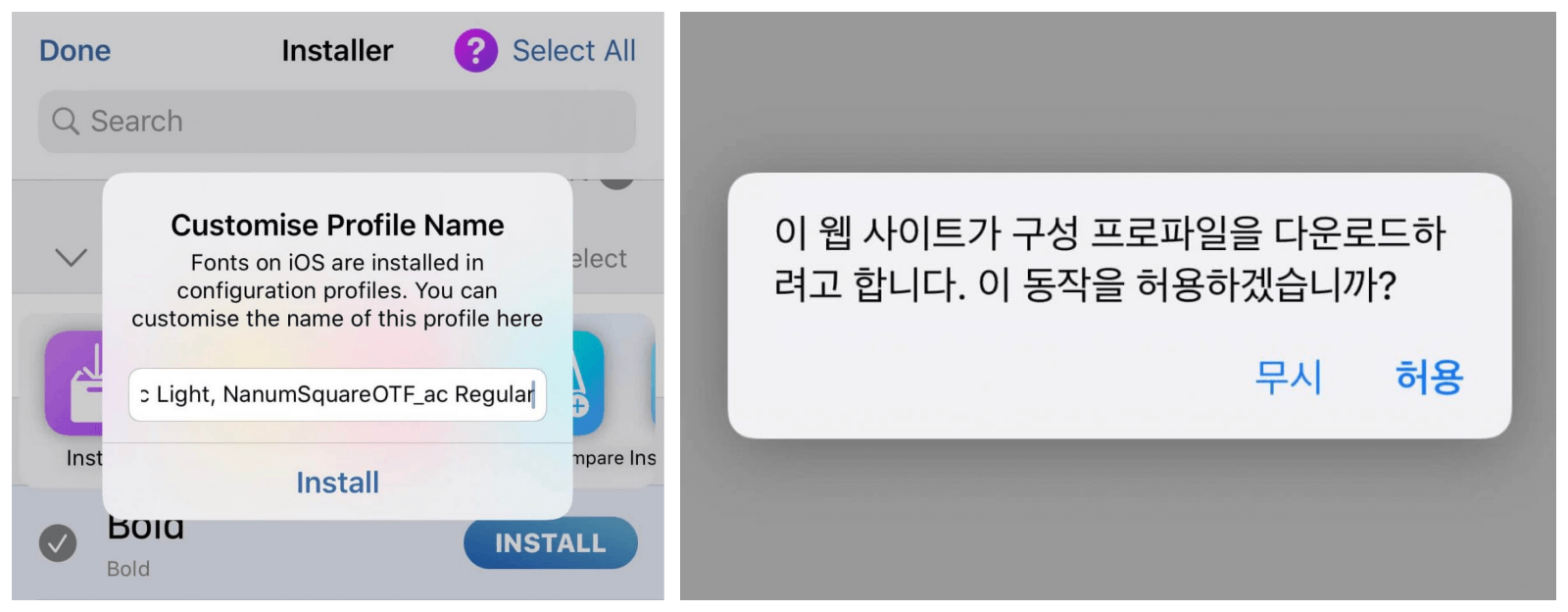
instal을 할 때 프로파일을 다운할래?라는 안내창이 나오는데 이 때 허용을 클릭하면 됩니다.
그 다음, 프로파일이 있는 '설정'으로 들어갑니다. 거기서 설치된 프로파일에 나눔스퀘어 글씨체가 있는 것을 확인할 수 있습니다. 이제 프로파일을 설치합니다.
4. 아이폰에 글씨체 프로파일 설치하기
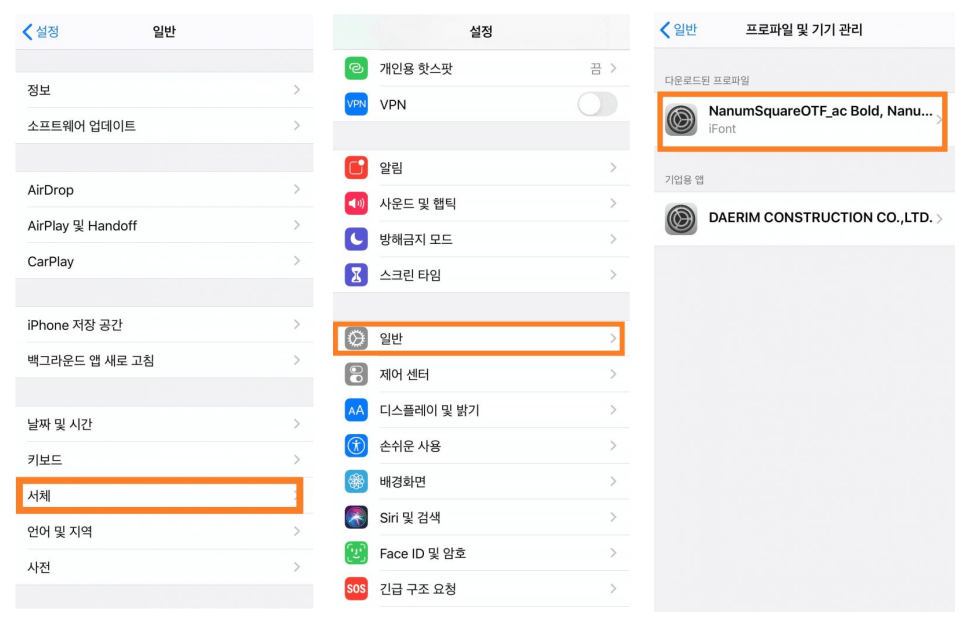
순서는 '설정'에서 '일반', '프로파일 및 기기 관리' 순으로 클릭해 들어갑니다. 위의 이미지 순서대로 들어갑니다.
'프로파일 및 기기 관리'에 들어가면 '다운로드된 프로파일'과 '기업용 앱'이 보이는데요, 위의 '다운로드된 프로파일'에서 나눔스퀘어 글씨체를 설치까지 완료해 주세요.

설치가 완료되면 '프로파일을 설치됨'으로 표기가 되며, 이 때부터 우리가 다운로드 받은 글씨체로 글을 작성할 수 있습니다.
5. '설정'의 '서체'에서 한번 더 확인하기
마지막으로 다시 한번 확인해 보도록 하겠습니다. 아이폰의 '설정'에서 '일반', 그리고 '서체'로 들어가서 방금전에 설치한 아이폰 나눔스퀘어 글씨체를 확인해 줍니다!
예시를 위해 Pages에서 적용된 글씨체를 확인해 보겠습니다.
6. Pages에서 글씨체 확인하기
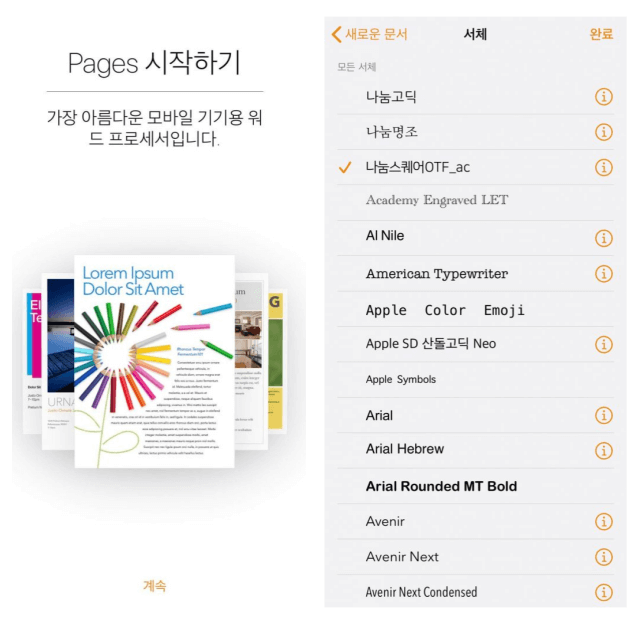
Apple에서 기본으로 제공하는 Pages 앱에서 나눔스퀘어 글씨체를 확인해 보겠습니다. 글을 작성해 보면 기존의 글씨체와 다르다는 것을 확인할 수 있습니다.

이러한 방식으로 Mac OS의 .OTF 파일의 글씨체(폰트)를 여러분이 원하시는 걸로 설치해서 글 작성 시 활용해 볼 수 있습니다! 글이 좀 복잡해 보여도 몇 번 적용해서 활용해 보시면 이내 익히실 수 있으니, 이를 통해 여러분이 원하는 다양한 글씨체를 문서 작성에 적용해 보세요.
이상으로 iFont를 통해 아이폰 글씨체 변경 방법에 대해서 정리해 드렸습니다. 감사합니다.
'생활다이어리' 카테고리의 다른 글
| 코리아세일페스타 2021 기간 및 행사 정보 안내! (0) | 2021.10.19 |
|---|---|
| 항공 용어 정리 7가지, 위드코로나 해외여행 미리 준비하세요! (0) | 2021.10.13 |
| 아이허브 직구 정말 쉬운 방법, 이용 시 소소한 팁도 함께! (0) | 2021.09.11 |




댓글